昨日も記事に書いたが、後先を考えず、だらだらと続けていた基板設計が終わったのでスイッチサイエンスPCBに発注をかけた。現実逃避として打ち込んでいたマイクロマウスも、現状できる作業は大体終わってしまった。
せっかく基板を発注したので、その手順を解説してみようと思う、解説は以下の4段階に分けて行っていく。
- 設計データからのガーバーデータの書き出し
- ガーバーデータの確認
- ガーバーデータのリネームと圧縮
- SwitchSciencePCBへの発注
今回は触れないが、設計した基板データはSwitchScencePCBのデザインルールに基づいた設計をしていることを前提とする。
1:設計データからのガーバーデータの書き出し
1.2:外形のガーバーデータの書き出し
Kicadはで作成した設計データから基板の製造に必要なガーバーデータの書き出しを行う。ガーバーデータというのは、実際に基板の製造をおこなう、工作機械を動かすための加工データである。余談だが、基板の外形や配線がベクトル形式で格納されている。実際に加工を行う際はこのベクトルデータに対しCAMソフトで読み込み、ガーバーデータ通りに加工するためのNCDデータに変換されるのが一般的である。
Kicadでガーバーデータをの書き出しを行うにはまず丈夫バー上の「Plot」ボタンを押し、ガーバーの書き出し用のウィンドウを開く、すると次の様なウィンドウが現れる。

ここでウィンドウの左が側にたくさん並んでいるチェックボックスが、ガーバーデータとして書き出すレイヤーの選択である。今回の基板は両面二層基板であるためチェックするのは
- F.Cu: 表面の銅箔
- B.Cu: 裏面の銅箔
- B.SilkS: 裏面のシルク(部品番号などを示した印字)
- F.SilkS: 表面のシルク
- Edge.Cuts: 基板の外形データ
の5っつである。
次にオプションの設定であるが、基本的には「Plot Footprint Value」と「Plot Footprint Refarence」だけチェックしておけば問題無い。基板の外形データを自動作成したい場合や、CAD上で非表示になっている文字を表示したいときにはその他のオプションを弄る必要がある。
さらに、にGarber Optionsであるが「Use Protel filename Extinction」をチェックすると出力される基板の拡張子が製造で使うものと同じになる。
1.3:ドリルデータ
基板のビアや、部品の足を差し込むスルーホールなど、の穴データはガーバーデータとは別途に出力する必要がある。ガーバーデータの出力ウィンドウを見ると、下の方に「Generate Drill File」というボタンがあるので、それをクリックすると、次の様なドリルファイル出力画面が表示される。

「DrillUnit」というオプションは「MillMeters」にチェックを入れ「Drill Map FIle Format」は「Garver」にチェックを入れる。この状態で「Drill File」というボタンを押すとガーバーデータと同じフォルダに[ファイル名].drlというファイルが出力されるはずである。
2.ガーバーデータの確認
出力したガーバーデータをガーバーデータビューアを用いて正しく出力出来ているか確認を行う、ガーバーデータの拡張子は「Use Protel filename Extinction」にチェックをしていた場合は、それぞれ次の用になっているはずである。
- 表面の銅箔: [ファイル名].gtl
- 裏面の銅箔: [ファイル名].gbl
- 裏面のシルク: [ファイル名].gbo
- 表面のシルク: [ファイル名].gto
- 基板の外形データ: [ファイル名].gml
- ドリルの穴データ: [ファイル名].drl
これらのファイルをガーバービューアに読み込んで正しく出力出来ているかの確認を行う。ガーバービューアのソフトはKiCAD付属「Gerv View」というものがあるのでそれを使って閲覧すると良い。
ガーバーデータの確認を行うときに、注意して欲しいのは次の画像に示すようなマスク同士や、マスクとシルクの干渉である。画像を見るとD32とD24のマスクが干渉しあっているのが見て取れる、このままでも製造において致命的な問題があるわけではないが、不具合の原因となりやす買ったり、ハンダ付けがしにくくなるため、修正したほうが良い。

修正した画像が次の物である。ガーバーファイルを読みなおしたので色が変わってしまっているがD23がICの下のキャパシタ(D32)と干渉していない事が見て取れる。
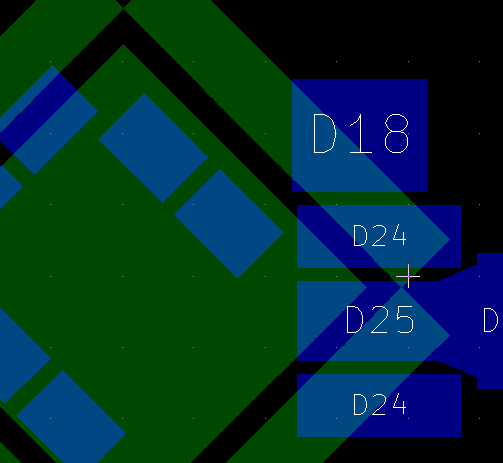
ガーバーとして出力出来ている以上、致命的な問題があるとも考えづらいが、このようにガーバーファイルのに変換するときに問題が発生することもあるため、一度ガーバービューアで確認して見る必要がある。
3:ガーバーデータのリネーム
スイッチサイエンスPCBではFusionPCBの代理店であるため、発注するにはFusionPCBのルールに基づいたファイル名に書き換え、ZIPファイルで圧縮する必要がある。ここまでで解説してきた手順に則って設計しているだけなら次の用にファイル名を変更すれば良い。変更後の拡張子を除いたファイル名は統一する。
- 表面の銅箔: [ファイル名].gtl → [ファイル名(統一)].GTL
- 裏面の銅箔: [ファイル名].gbl → [ファイル名(統一)].GBL
- 裏面のシルク: [ファイル名].gbo → [ファイル名(統一)].GBO
- 表面のシルク: [ファイル名].gto → [ファイル名(統一)].GTO
- 基板の外形データ: [ファイル名].gml → [ファイル名(統一)].GKO
- ドリルのあなデータ: [ファイル名].drl → [ファイル名(統一)].TXT
外形データはGMLでいいとスイッチサイエンスのサイトには書かれているが、サイト上のプレビューで見た場合GMLだと正しく表示されないためGKOを用いた方が良いだろう。ここれらのファイルを一つのディレクトリに入れ圧縮し”[ファイル名(統一)].zip”っと言ったように、zipファイルで圧縮する。
4:SwitchSciencePCBへの発注
zipファイルをアップロードしSwitchScencePCBに発注をかける。SwitchSciencePCBのサイトにアクセスすると次の様なフォームが現れるので、「ファイルを選択」をクリックし先ほど圧縮したzipファイルをアップロードする。

すると次のようにプレビューが表示されるはずである。

表示されたプレビューに問題がなければページの下の方に表示されているオプションを設定する。

オプションでは基板の枚数や色や使用するハンダについて設定することができる。特にこだわりがなければそのままの設定で良いが、モータードライバーをつくっているのであれば、銅箔厚を増やす。ロボットの基板であれば軽量化を図るために基板の厚みを減らす。製品として販売したいのであれば、表面処理を鉛フリーのハンダに変更すると言った調整できる。
最近ではElecrowが日本語に対応するなど色々な基板製造サービスが日本語で使える様になってきているが、学校等の教育機関への納入や必要書類の用意ははSwitchScienceの得意とするところであり、卒業研究などで基板を製造する機会があれば、ぜひSwitchSciencePCBを利用してほしい。